AMAZON
最新記事
(07/14)
(10/27)
(05/17)
(05/13)
(05/13)
(04/11)
(10/22)
(10/18)
(07/27)
(07/09)
(06/15)
(06/13)
(06/13)
(06/12)
(06/12)
(06/12)
(06/11)
(06/11)
(06/11)
(06/10)
フリーエリア
最新コメント
最新トラックバック
×
[PR]上記の広告は3ヶ月以上新規記事投稿のないブログに表示されています。新しい記事を書く事で広告が消えます。
いろいろ出揃ってきたネットブックですが、本当にたくさんのメーカが参入したこともあっていっぺんに見比べることが出来なくなってきたので、一通り有名なネットブックを一覧にして見ました。
購入を検討されている方は、参考にどうぞ
8.9インチモデル
10~10.2インチモデル
IdeaPad S10eは、メーカ公表値では1.5GBまでとなっているが、2GBまで認識するようです。
購入を検討されている方は、参考にどうぞ
8.9インチモデル
| メーカ | 製品名 実売価格 |
画面 | CPU | 主記憶装置 | メモリ | 駆動時間 | 重量 |
| ASUS | Eee PC 900HA 4万4800円 |
8.9型ワイド (1024x600) | Atom N270 | HDD 160GB | 1GB (最大1GB) |
4.5時間 | 1.12kg |
| Acer | Aspire One AOA150 4万4800円 |
8.9型ワイド (1024x600) | Atom N270 | HDD 160GB | 1GB (最大1GB) |
3時間 | 1.06kg |
| 東芝 | NB100/H 5万7800円 |
8.9型ワイド (1024x600) | Atom N270 | HDD 160GB | 1GB (最大1GB) |
3.7時間 | 1.07kg |
| 東芝 | NB100/H 7万4800円 |
8.9型ワイド (1024x600) | Atom N270 | SSD 64GB |
1GB (最大1GB) |
5時間 | 1.07kg |
| 工人舎 | ML6KL12F 5万9800円 |
8.9型ワイド (1024x600) | Atom N270 | HDD 160GB | 1GB (最大1GB) |
4.7時間 | 1.08kg |
| DELL | Inspiron Mini9 4万4980円 |
8.9型ワイド (1024x600) | Atom N270 | SSD 8GB | 1GB (最大1GB) |
3.7時間 | 1.035kg |
| ASUS | Eee PC 901-16G 4万9800円 |
8.9型ワイド (1024x600) | Atom N270 | SSD 16GB |
1GB (最大1GB) |
8.1時間 | 1.1kg |
| メーカ | 製品名 実売価格 |
画面 | CPU | 主記憶装置 | メモリ | 駆動時間 | 重量 |
| EPSON | Endeavor Na01 mini 4万3800円 |
10.2型ワイド (1024x600) | Atom N270 | HDD 160GB | 1GB (最大1GB) |
3.2時間 | 1.28kg |
| SOTEC | C102 4万4800円 |
10.1型ワイド (1024x600) | Atom N270 | HDD 160GB | 1GB (最大2GB) |
2.5時間 | 1.2kg |
| ASUS | Eee PC 1000H-X 4万9800円 |
10型ワイド (1024x600) | Atom N270 | HDD 160GB | 1GB (最大1GB) |
6.9時間 | 1.45kg |
| Acer | Aspire One AOD150 4万4800円 |
10.1型ワイド (1024x600) | Atom N270 | HDD 160GB | 1GB (最大1GB) |
3時間 | 1.18kg |
| マウス | LuvBook G1000 4万9800円 |
10.2型ワイド (1024x600) | Atom N270 | HDD 160GB |
1GB (最大1GB) |
4.5時間 | 1.4kg |
| レノボ | IdeaPad S10e 4万9980円 |
10.1型ワイド (1024x576) |
Atom N270 | HDD 160GB |
1GB (*1最大1.5GB) |
5.3時間 | 1.38kg |
| ASUS | Eee PC 1002HA 5万2800円 |
10型ワイド (1024x600) |
Atom N270 | HDD 160GB |
1GB (最大1GB) |
4.1時間 | 1.25kg |
| ASUS | Eee PC 1002HAE 4万9800円 |
10型ワイド (1024x600) |
Atom N280 | HDD 60GB |
1GB (最大1GB) |
3.8時間 | 1.2kg |
| ASUS | Eee PC 1003HAG 6万6800円 |
10型ワイド (1024x600) |
Atom N280 | HDD 160GB |
1GB (最大1GB) |
4.3時間 | 1.4kg |
| HP | HP Mini 1000 5万4600円 |
10.2型ワイド (1024x600) | Atom N270 | HDD 60GB |
1GB (最大1GB) |
3.3時間 | 1.1kg |
| HP | HP Mini 1000 5万4600円 |
10.2型ワイド (1024x600) | Atom N270 | SD 16GB |
1GB (最大1GB) |
3.5時間 | 1.1kg |
| NEC | LaVie Light BL100/SA 5万6800円 |
10.1型ワイド (1024x576) |
Atom N270 | HDD 160GB |
1GB (最大1GB) |
3時間 | 1.16kg |
| ASUS | Eee PC S101H 6万4800円 |
10.2型ワイド (1024x600) |
Atom N270 | HDD 160GB |
1GB (最大1GB) |
4時間 | 1.1kg |
| ASUS | Eee PC S101 6万4800円 |
10.2型ワイド (1024x600) |
Atom N270 | SD 16GB |
1GB (最大1GB) |
6時間 | 1.1kg |
| HP | HP Mini 2140 6万4890円 |
10.1型ワイド (1024x576) |
Atom N270 | HDD 160GB |
1GB (最大1GB) |
4.5時間 | 1.19kg |
| SHARP | Mebius PC-NJ80A 6万9800円 |
10.1型ワイド (1024x600) |
Atom N270 | HDD 160GB |
1GB (最大2GB) |
3時間 | 1.46kg |
| 工人舎 | MT6KX16ARF 5万2000円 |
10.1型ワイド (1024x600) | Atom N270 | HDD 160GB | 1GB (最大2GB) |
5.2時間 | 1.2kg |
PR
対策基盤でのCFWが導入可能に!!
遂にPSP-3000に対応!!
対策基盤PSP-2000シリーズで利用可能なCFWEnablerにPSP-3000でも利用可能なCFWEnabler v3.01がDavee氏により、早速リリースされました。
とはいっても、今回リリースされたのは、HENです。
継続的に利用できるタイプではないので、一度電源を切ってしまえば元のFWに戻ってしまいますが、それでも絶望にちかかった対策基盤でのCFW化は、かなりの前進ではないでしょうか?
iPod Touch でいうところの仮釈放のようなものですね。
CFWEnabler v3.01でできることは
では、簡単に導入方法を書いておきます。
以下に導入方法をまとめてみました。
注意:以下の操作によってPSPが故障しましても当サイト管理人は一切の責任を持ちませんので、自己責任でお願い致します。
1.下記リンクより、ChickHEN Homebrew Enabler をダウンロードします。
「ChikHEN Homebrew Enabler」 ホームページ
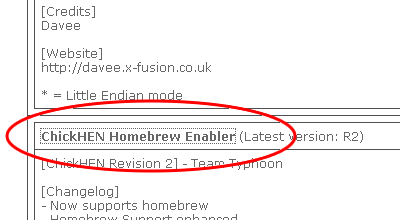
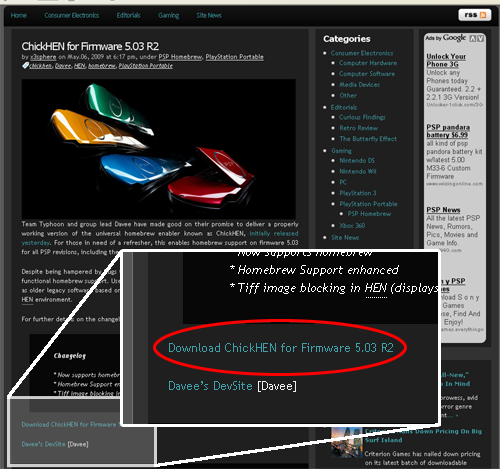
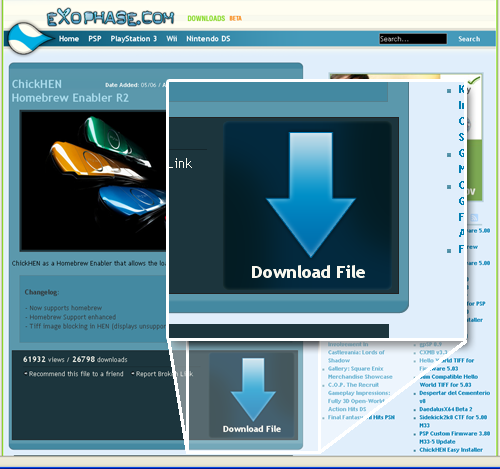
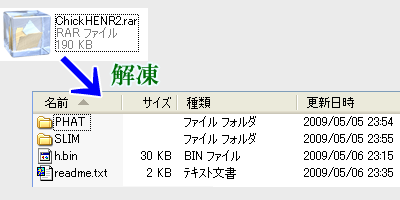
上記のリンクをたどって、ChickHENR2.rarを
ダウンロードして解凍します。
2.対応しているファームウエアは、 「Download ChickHEN for Firmware 5.03 R2」となっているとおり、5.03に対応しています。5.02以下の場合は、アップデイトしてください。
3.HENは、起動率というのが100%ではないらしい、起動させる為というわけではないのですが、起動しやすくするためのおまじないというか、やっておく事があるそうです。やっておいて損はないので、以下の手順に従って進めてください。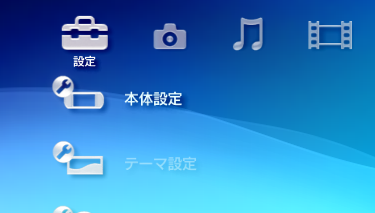
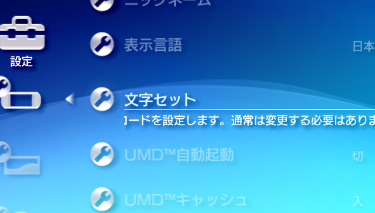
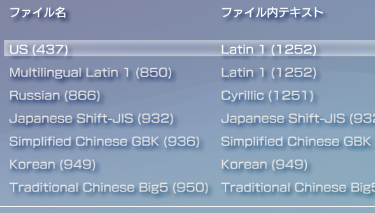

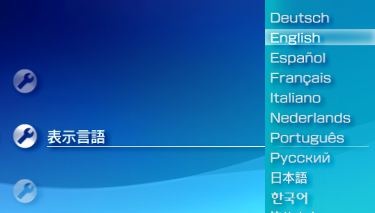
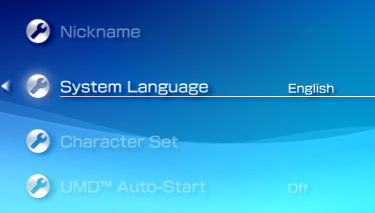
4.PSP-2000/3000の方は「SLIM」フォルダ内にある
『ChickHEN』フォルダをメモリスティック内のPSP/PHOTOにフォルダのままコピーしてください。
※PSP-1000の方は「PHAT」フォルダをコピーしてください。
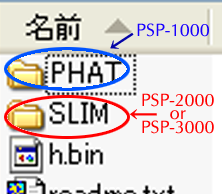
5.次に解凍した直下にある『h.bin』をメモリスティックのルート(一番上の階層)にコピーしてください。
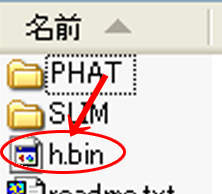
6.XMBメニューから「Photo」→「Memory Stick」→「ChickHEN」を選択して、そのまましばらく放置してください。
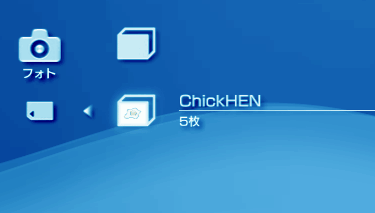
7.しばらくすると自動的にPSPが再起動され、本体情報に「5.03 ChickHEN」と表示されていれば成功です。

失敗したり、うまくいかない場合は、電源を切れば再び元に戻るので、同じ作業を繰り返してください。
8.次にXMBメニューから「ゲーム」→「メモリスティック」→「CFWLoader 3.01」を起動してください。
起動に成功すると右側に、「Flash And Start」と「Exit」の選択メニューが出るので、「Flash And Start」を選択して、○ボタンを押していけば、FlashにCFWがインストールできます。
色々な事が可能になります。

1.まず「SPAR Dumper」をダウンロードし、解凍します。
ダウンロード先 「SPAR Sumper」
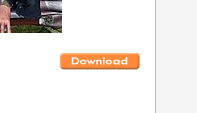
開いたページの中央の少し下に、
左のようなオレンジ色のボタンが
あるので、それをクリックしてダウ
ンロードできます。
2.解凍したら、「new psardumper」フォルダをメモリースティックのPSP/GAMEフォルダにコピーして下さい。
3.メモリースティックのルート(いちばん上の階層)にFW5.00の「EBOOT.PBP」をコピーして下さい。
4.XMBメニューから「ゲーム」→「メモリースティック」→「NEW PSAR DUMPER」を起動して下さい。
5.メッセージが流れるので×ボタンを押します。しばらくすると、展開が終了し、自動的にメニュー画面に戻ります。
6.メモリースティック内に「F0」フォルダが生成されていますので、「kd/pops.prx」「kd/popsman.prx」をメモリースティックのPSP/GAME/CFWEnabler/Popsフォルダにコピーして下さい。
7.XMBメニューから「ゲーム」→「メモリースティック」→「CFWLoader 3.01」を起動して下さい。
8.「Enable Pops Support」を選択し実行すれば、ISOからEBOOT.PBPに変換したPS1ゲームが起動可能になります。
9.又、「Settings」を選択し実行すれば、プラグインの有・無効や破損ファイル非表示等、一部リカバリーモードと同じ設定が可能になります。
遂にPSP-3000に対応!!
対策基盤PSP-2000シリーズで利用可能なCFWEnablerにPSP-3000でも利用可能なCFWEnabler v3.01がDavee氏により、早速リリースされました。
とはいっても、今回リリースされたのは、HENです。
継続的に利用できるタイプではないので、一度電源を切ってしまえば元のFWに戻ってしまいますが、それでも絶望にちかかった対策基盤でのCFW化は、かなりの前進ではないでしょうか?
iPod Touch でいうところの仮釈放のようなものですね。
CFWEnabler v3.01でできることは
- ISO起動
- 自作アプリ起動
- プラグインの読み込みが可能
- VSHMenuが使用可能
- その他 CFW 5.00M33の一部機能の実装
また、FW5.00からpops.prxとpopsman.prxを抽出して使用することにより、PS1エミュの起動も可能になりました
- PSP-3000に対応した
- GUIのデザインを変更
- システムのアップデートで公式FWに自動でアップデートできないようになった
- UMDのリージョンフリー化 PIC0.png/PIC1.pngを非表示する事が可能になった
- varsion.txtをサポート、CPU速度変更の対応
では、簡単に導入方法を書いておきます。
以下に導入方法をまとめてみました。
注意:以下の操作によってPSPが故障しましても当サイト管理人は一切の責任を持ちませんので、自己責任でお願い致します。
1.下記リンクより、ChickHEN Homebrew Enabler をダウンロードします。
「ChikHEN Homebrew Enabler」 ホームページ
上記のリンクをたどって、ChickHENR2.rarを
ダウンロードして解凍します。
2.対応しているファームウエアは、 「Download ChickHEN for Firmware 5.03 R2」となっているとおり、5.03に対応しています。5.02以下の場合は、アップデイトしてください。
3.HENは、起動率というのが100%ではないらしい、起動させる為というわけではないのですが、起動しやすくするためのおまじないというか、やっておく事があるそうです。やっておいて損はないので、以下の手順に従って進めてください。
- PSPの表示言語を English 、文字セットをUS(437)に設定。
- メモリスティック内のPSP/PHOTO内にあるファイルをあらかじめ削除しておきます。
- もしPHOTOフォルダがない場合は、新規作成しておきます。
4.PSP-2000/3000の方は「SLIM」フォルダ内にある
『ChickHEN』フォルダをメモリスティック内のPSP/PHOTOにフォルダのままコピーしてください。
※PSP-1000の方は「PHAT」フォルダをコピーしてください。
5.次に解凍した直下にある『h.bin』をメモリスティックのルート(一番上の階層)にコピーしてください。
6.XMBメニューから「Photo」→「Memory Stick」→「ChickHEN」を選択して、そのまましばらく放置してください。
7.しばらくすると自動的にPSPが再起動され、本体情報に「5.03 ChickHEN」と表示されていれば成功です。
失敗したり、うまくいかない場合は、電源を切れば再び元に戻るので、同じ作業を繰り返してください。
8.次にXMBメニューから「ゲーム」→「メモリスティック」→「CFWLoader 3.01」を起動してください。
起動に成功すると右側に、「Flash And Start」と「Exit」の選択メニューが出るので、「Flash And Start」を選択して、○ボタンを押していけば、FlashにCFWがインストールできます。
色々な事が可能になります。
- ボタンアサインの変更
- ファームウエアの偽装(ソフトウエアにファームウエアのバージョンを詐称する)
- CPUの速度変更
- その他のオプション
1.まず「SPAR Dumper」をダウンロードし、解凍します。
ダウンロード先 「SPAR Sumper」
開いたページの中央の少し下に、
左のようなオレンジ色のボタンが
あるので、それをクリックしてダウ
ンロードできます。
2.解凍したら、「new psardumper」フォルダをメモリースティックのPSP/GAMEフォルダにコピーして下さい。
3.メモリースティックのルート(いちばん上の階層)にFW5.00の「EBOOT.PBP」をコピーして下さい。
4.XMBメニューから「ゲーム」→「メモリースティック」→「NEW PSAR DUMPER」を起動して下さい。
5.メッセージが流れるので×ボタンを押します。しばらくすると、展開が終了し、自動的にメニュー画面に戻ります。
6.メモリースティック内に「F0」フォルダが生成されていますので、「kd/pops.prx」「kd/popsman.prx」をメモリースティックのPSP/GAME/CFWEnabler/Popsフォルダにコピーして下さい。
7.XMBメニューから「ゲーム」→「メモリースティック」→「CFWLoader 3.01」を起動して下さい。
8.「Enable Pops Support」を選択し実行すれば、ISOからEBOOT.PBPに変換したPS1ゲームが起動可能になります。
9.又、「Settings」を選択し実行すれば、プラグインの有・無効や破損ファイル非表示等、一部リカバリーモードと同じ設定が可能になります。
最近iPod Touchを購入したのですが、自宅鯖にある動画ファイルをiPodで再生で出来るようにしようと思ったわけです。ついでにPSPも同じMP4形式だったはずと思い両方で再生できる形式にしようと考えたのですが…
これが、意外と難しいというか、無理なことが後で知ることになった。
iPod Touchは、640x480 VGAまでの動画が再生できる。
当然PSPも、ファームウエアversion5以降640x480の動画が再生できるようになった。
これは、当然両方ともH.264の640x480を作れは、両方再生できるぜ!と思った。
しかしいくら作っても、どっちかが再生できると、どっちかが再生できない。
二つの動画を見比べたり調べたりしているうちで以下のことがわかった。
PSPは、基本的に640x480までの動画を再生できるが、MPEG4のプロファイルはMain Pfofile(メイン)に対応し、レベル1.3までの動画しか再生できない。
逆にApplyのiPod 系は、同様に640x480までの動画再生が出来るが、MPEG4のプロファイルは、Baseline Profile(ベースライン)にしか対応していない。
そのため、同じ動画ファイルを共有して再生させることが基本的に無理という結論・・・・
しかし、いろいろ調べているうちに、PSPも、320x240 (QVGA)までならBaselineに対応しているらしい。
そこで、320x240でBaselineで動画を作成してみた。
しかし再生できない。
再生できない理由は、Baselineでレベルが3.0になっていることが原因で、PSPは、Baselineでも1.3でなければいけない。
もう一度、エンコードの種類をBaselineレベル1.3にしてエンコードしてみると今回は再生できた。
結局iPodとPSPで再生できる動画は、320x240 (QVGA)でBaselineプロファイルでレベルを1.3にして作成すればいい。
16:9用をつくるとすれば、 368×208のサイズでエンコードすれば、共に再生できる。
でも色々調べているうちに納得がいかない点も残る。
PSPは640x480(720x480)のメインプロファイルのレベル1.3が再生できる。
しかし、そもそもレベル1.3とは、QVGA(320x240)までのサイズのコーデックであり、1.3でVGAサイズである640x480なんて指定できないのである。
メインプロファイルなら3.0でも再生できるのかな?
今回は、ffmpegを利用して無理やり作ったので作成できたが、市販のもので1.3でVGAサイズの動画はほとんど作れないはずである。
それはともあれ、色々調べた結果、iPodとPSPの動画ファイルの作成方法がわかった。
以下に表のとおりである。
実際に動画を見比べましたが、神経質にならないかぎり、ほとんど違いもない320x240でも十分見れる映像だったことと、エンコード(データ変換)時間が、あきらかに320x240で作ったほうが最短であったため、QVGAで統一することにしました。
どうしてもクオリティの必要なファイルだけは、それぞれ二つ用意するという結論になりました。
あと、PSPやiPodに変換する場合、携帯動画変換君が有名なので、上記のそれぞれの設定をついでに、記録しておきます。
[Info]
Title=機種別設定:MP4ファイル, iPod & PSP 向け設定
TitleE=Model: MP4, for iPod & PSP
Description=iPod と PSPで再生可能なMP4形式に変換します。
DescriptionE=for iPod & PSP
[Item1]
Title=iPod&PSP H.264 b@13 4:3 320×240(768kbps)
FileNameMax=59
Command0=""<%AppPath%>\cores\ffmpeg" -y -maxfr 30 -i "<%InputFile%>" -title "<%Title%>" -bitexact -hq -vcodec h264 -vprofile baseline -vlevel 13 -s 320x240 -fixaspect -b 768 -maxrate 1068 -qmin 18 -qmax 51 -bufsize 1024 -g 250 -acodec aac -ac 2 -ar 48000 -ab 64 "<%TemporaryFile%>.mp4""
Command1=""<%AppPath%>\cores\NicMP4Box" -add "<%TemporaryFile%>.mp4" "<%OutputFile%> H264(320x240).mp4""
Command2="rm "<%TemporaryFile%>.mp4""
[Item2]
Title=iPod&PSP H.264 b@13 16:9 368×208(768kbps)
FileNameMax=59
Command0=""<%AppPath%>\cores\ffmpeg" -y -maxfr 30 -i "<%InputFile%>" -title "<%Title%>" -bitexact -hq -vcodec h264 -vprofile baseline -vlevel 13 -s 368x208 -fixaspect -b 768 -maxrate 1068 -qmin 18 -qmax 51 -bufsize 1024 -g 250 -acodec aac -ac 2 -ar 48000 -ab 64 "<%TemporaryFile%>.mp4""
Command1=""<%AppPath%>\cores\NicMP4Box" -add "<%TemporaryFile%>.mp4" "<%OutputFile%> H264(320x240).mp4""
Command2="rm "<%TemporaryFile%>.mp4""
[Item3]
Title=iPod Touch HIGH H.264 b@30 640×480(1,536kbps)
FileNameMax=59
Command0=""<%AppPath%>\cores\ffmpeg" -y -maxfr 30 -i "<%InputFile%>" -title "<%Title%>" -bitexact -hq -vcodec h264 -vprofile baseline -vlevel 30 -s 640x480 -fixaspect -b 1536 -maxrate 1836 -qmin 18 -qmax 51 -bufsize 1024 -g 250 -acodec aac -ac 2 -ar 48000 -ab 64 "<%TemporaryFile%>.mp4""
Command1=""<%AppPath%>\cores\NicMP4Box" -add "<%TemporaryFile%>.mp4" "<%OutputFile%>.mp4""
Command2="rm "<%TemporaryFile%>.mp4""
[Item4]
Title=iPod Touch FULL 4:3 H.264 b@30 480×320(1,024kbps)
FileNameMax=59
Command0=""<%AppPath%>\cores\ffmpeg" -y -maxfr 30 -i "<%InputFile%>" -title "<%Title%>" -bitexact -hq -vcodec h264 -vprofile baseline -vlevel 30 -s 480x320 -fixaspect -b 1024 -maxrate 1324 -qmin 18 -qmax 51 -bufsize 1024 -g 250 -acodec aac -ac 2 -ar 48000 -ab 64 "<%TemporaryFile%>.mp4""
Command1=""<%AppPath%>\cores\NicMP4Box" -add "<%TemporaryFile%>.mp4" "<%OutputFile%>.mp4""
Command2="rm "<%TemporaryFile%>.mp4""
[Item5]
Title=iPod Touch WIDE 16:9 H.264 b@30 480×272(1,024kbps)
FileNameMax=59
Command0=""<%AppPath%>\cores\ffmpeg" -y -maxfr 30 -i "<%InputFile%>" -title "<%Title%>" -bitexact -hq -vcodec h264 -vprofile baseline -vlevel 30 -s 480x272 -fixaspect -b 1024 -maxrate 1324 -qmin 18 -qmax 51 -bufsize 1024 -g 250 -acodec aac -ac 2 -ar 48000 -ab 64 "<%TemporaryFile%>.mp4""
Command1=""<%AppPath%>\cores\NicMP4Box" -add "<%TemporaryFile%>.mp4" "<%OutputFile%>.mp4""
Command2="rm "<%TemporaryFile%>.mp4""
[Item6]
Title=PSP HIGH M@13,AVC 640x480
Command0=""<%AppPath%>\cores\ffmpeg" -y -maxfr 30 -i "<%InputFile%>" -title "<%Title%>" -timestamp "" -bitexact -hq -vcodec h264 -coder 1 -vlevel 13 -bufsize 192 -g 250 -s 640x480 -r 30 -qscale 25 -maxrate 10000 -acodec aac -ac 2 -ar 48000 -ab 48 -f psp "<%OutputFile%>.MP4""
Command1=""<%AppPath%>\cores\ffmpeg" -y -i "<%InputFile%>" -f image2 -ss 5 -vframes 1 -s 160x120 -an "<%OutputFile%>.JPG""
[Item7]
Title=PSP FULL M@13,AVC 720x480
Command0=""<%AppPath%>\cores\ffmpeg" -y -i "<%InputFile%>" -title "" -timestamp "" -bitexact -vcodec h264 -coder 1 -vlevel 13 -bufsize 128 -g 250 -s 720x480 -r 29.97 -qscale 28 -maxrate 1500 -acodec aac -ac 2 -ar 48000 -ab 48 -f psp "<%OutputFile%>.MP4""
Command1=""<%AppPath%>\cores\ffmpeg" -y -i "<%InputFile%>" -f image2 -ss 5 -vframes 1 -s 160x120 -an "<%OutputFile%>.JPG""
注意
上記のTranscoding.iniの設定では、NicMP4Boxを使用しています。
入手先:http://nic.dnsalias.com/
NicMP4Boxとは
ファイル名の規則もありません。
これが、意外と難しいというか、無理なことが後で知ることになった。
iPod Touchは、640x480 VGAまでの動画が再生できる。
当然PSPも、ファームウエアversion5以降640x480の動画が再生できるようになった。
これは、当然両方ともH.264の640x480を作れは、両方再生できるぜ!と思った。
しかしいくら作っても、どっちかが再生できると、どっちかが再生できない。
二つの動画を見比べたり調べたりしているうちで以下のことがわかった。
PSPは、基本的に640x480までの動画を再生できるが、MPEG4のプロファイルはMain Pfofile(メイン)に対応し、レベル1.3までの動画しか再生できない。
逆にApplyのiPod 系は、同様に640x480までの動画再生が出来るが、MPEG4のプロファイルは、Baseline Profile(ベースライン)にしか対応していない。
そのため、同じ動画ファイルを共有して再生させることが基本的に無理という結論・・・・
しかし、いろいろ調べているうちに、PSPも、320x240 (QVGA)までならBaselineに対応しているらしい。
そこで、320x240でBaselineで動画を作成してみた。
しかし再生できない。
再生できない理由は、Baselineでレベルが3.0になっていることが原因で、PSPは、Baselineでも1.3でなければいけない。
もう一度、エンコードの種類をBaselineレベル1.3にしてエンコードしてみると今回は再生できた。
結局iPodとPSPで再生できる動画は、320x240 (QVGA)でBaselineプロファイルでレベルを1.3にして作成すればいい。
16:9用をつくるとすれば、 368×208のサイズでエンコードすれば、共に再生できる。
でも色々調べているうちに納得がいかない点も残る。
PSPは640x480(720x480)のメインプロファイルのレベル1.3が再生できる。
しかし、そもそもレベル1.3とは、QVGA(320x240)までのサイズのコーデックであり、1.3でVGAサイズである640x480なんて指定できないのである。
メインプロファイルなら3.0でも再生できるのかな?
今回は、ffmpegを利用して無理やり作ったので作成できたが、市販のもので1.3でVGAサイズの動画はほとんど作れないはずである。
それはともあれ、色々調べた結果、iPodとPSPの動画ファイルの作成方法がわかった。
以下に表のとおりである。
| フォーマット | プロファイル | サイズ | 最適なビットレート | iPod | PSP |
|---|---|---|---|---|---|
| H.264 [4:3用] | baseline@1.3 | 320x240 | 768kbps | ○ | ○ |
| H.264 [16:9用] | baseline@1.3 | 368x208 | 768kbps | ○ | ○ |
| H.264 [4:3用] | baseline@3.0 | 640x480 | 1,536kbps | ○ | × |
| H.264 [4:3用] | baseline@3.0 | 480x320 | 1,024kbps | ○ | × |
| H.264 [16:9用] | baseline@3.0 | 480x272 | 1,024kbps | ○ | × |
| H.264 [4:3用] | main@1.3 | 640x480 | × | ○ | |
| H.264 [16:9用] | main@1.3 | 720x480 | × | ○ |
実際に動画を見比べましたが、神経質にならないかぎり、ほとんど違いもない320x240でも十分見れる映像だったことと、エンコード(データ変換)時間が、あきらかに320x240で作ったほうが最短であったため、QVGAで統一することにしました。
どうしてもクオリティの必要なファイルだけは、それぞれ二つ用意するという結論になりました。
あと、PSPやiPodに変換する場合、携帯動画変換君が有名なので、上記のそれぞれの設定をついでに、記録しておきます。
[Info]
Title=機種別設定:MP4ファイル, iPod & PSP 向け設定
TitleE=Model: MP4, for iPod & PSP
Description=iPod と PSPで再生可能なMP4形式に変換します。
DescriptionE=for iPod & PSP
[Item1]
Title=iPod&PSP H.264 b@13 4:3 320×240(768kbps)
FileNameMax=59
Command0=""<%AppPath%>\cores\ffmpeg" -y -maxfr 30 -i "<%InputFile%>" -title "<%Title%>" -bitexact -hq -vcodec h264 -vprofile baseline -vlevel 13 -s 320x240 -fixaspect -b 768 -maxrate 1068 -qmin 18 -qmax 51 -bufsize 1024 -g 250 -acodec aac -ac 2 -ar 48000 -ab 64 "<%TemporaryFile%>.mp4""
Command1=""<%AppPath%>\cores\NicMP4Box" -add "<%TemporaryFile%>.mp4" "<%OutputFile%> H264(320x240).mp4""
Command2="rm "<%TemporaryFile%>.mp4""
[Item2]
Title=iPod&PSP H.264 b@13 16:9 368×208(768kbps)
FileNameMax=59
Command0=""<%AppPath%>\cores\ffmpeg" -y -maxfr 30 -i "<%InputFile%>" -title "<%Title%>" -bitexact -hq -vcodec h264 -vprofile baseline -vlevel 13 -s 368x208 -fixaspect -b 768 -maxrate 1068 -qmin 18 -qmax 51 -bufsize 1024 -g 250 -acodec aac -ac 2 -ar 48000 -ab 64 "<%TemporaryFile%>.mp4""
Command1=""<%AppPath%>\cores\NicMP4Box" -add "<%TemporaryFile%>.mp4" "<%OutputFile%> H264(320x240).mp4""
Command2="rm "<%TemporaryFile%>.mp4""
[Item3]
Title=iPod Touch HIGH H.264 b@30 640×480(1,536kbps)
FileNameMax=59
Command0=""<%AppPath%>\cores\ffmpeg" -y -maxfr 30 -i "<%InputFile%>" -title "<%Title%>" -bitexact -hq -vcodec h264 -vprofile baseline -vlevel 30 -s 640x480 -fixaspect -b 1536 -maxrate 1836 -qmin 18 -qmax 51 -bufsize 1024 -g 250 -acodec aac -ac 2 -ar 48000 -ab 64 "<%TemporaryFile%>.mp4""
Command1=""<%AppPath%>\cores\NicMP4Box" -add "<%TemporaryFile%>.mp4" "<%OutputFile%>.mp4""
Command2="rm "<%TemporaryFile%>.mp4""
[Item4]
Title=iPod Touch FULL 4:3 H.264 b@30 480×320(1,024kbps)
FileNameMax=59
Command0=""<%AppPath%>\cores\ffmpeg" -y -maxfr 30 -i "<%InputFile%>" -title "<%Title%>" -bitexact -hq -vcodec h264 -vprofile baseline -vlevel 30 -s 480x320 -fixaspect -b 1024 -maxrate 1324 -qmin 18 -qmax 51 -bufsize 1024 -g 250 -acodec aac -ac 2 -ar 48000 -ab 64 "<%TemporaryFile%>.mp4""
Command1=""<%AppPath%>\cores\NicMP4Box" -add "<%TemporaryFile%>.mp4" "<%OutputFile%>.mp4""
Command2="rm "<%TemporaryFile%>.mp4""
[Item5]
Title=iPod Touch WIDE 16:9 H.264 b@30 480×272(1,024kbps)
FileNameMax=59
Command0=""<%AppPath%>\cores\ffmpeg" -y -maxfr 30 -i "<%InputFile%>" -title "<%Title%>" -bitexact -hq -vcodec h264 -vprofile baseline -vlevel 30 -s 480x272 -fixaspect -b 1024 -maxrate 1324 -qmin 18 -qmax 51 -bufsize 1024 -g 250 -acodec aac -ac 2 -ar 48000 -ab 64 "<%TemporaryFile%>.mp4""
Command1=""<%AppPath%>\cores\NicMP4Box" -add "<%TemporaryFile%>.mp4" "<%OutputFile%>.mp4""
Command2="rm "<%TemporaryFile%>.mp4""
[Item6]
Title=PSP HIGH M@13,AVC 640x480
Command0=""<%AppPath%>\cores\ffmpeg" -y -maxfr 30 -i "<%InputFile%>" -title "<%Title%>" -timestamp "" -bitexact -hq -vcodec h264 -coder 1 -vlevel 13 -bufsize 192 -g 250 -s 640x480 -r 30 -qscale 25 -maxrate 10000 -acodec aac -ac 2 -ar 48000 -ab 48 -f psp "<%OutputFile%>.MP4""
Command1=""<%AppPath%>\cores\ffmpeg" -y -i "<%InputFile%>" -f image2 -ss 5 -vframes 1 -s 160x120 -an "<%OutputFile%>.JPG""
[Item7]
Title=PSP FULL M@13,AVC 720x480
Command0=""<%AppPath%>\cores\ffmpeg" -y -i "<%InputFile%>" -title "" -timestamp "" -bitexact -vcodec h264 -coder 1 -vlevel 13 -bufsize 128 -g 250 -s 720x480 -r 29.97 -qscale 28 -maxrate 1500 -acodec aac -ac 2 -ar 48000 -ab 48 -f psp "<%OutputFile%>.MP4""
Command1=""<%AppPath%>\cores\ffmpeg" -y -i "<%InputFile%>" -f image2 -ss 5 -vframes 1 -s 160x120 -an "<%OutputFile%>.JPG""
注意
上記のTranscoding.iniの設定では、NicMP4Boxを使用しています。
入手先:http://nic.dnsalias.com/
NicMP4Boxとは
- Apple の日本語サイトでは誤った情報が掲載されていますが、iPodでQVGAを超えるかビットレートが768kbps以上の動画を再生するには「Low- Complexity version of the H.264 Baseline Profile」という独自プロファイルの動画ファイルを作らなければいけません。この独自プロファイルの実態はLevel3のBaselineプロファ イルで、Appleによって多少の小細工がされています。 その小細工を再現するために作られたのが「NicMP4Box」です。 これは「MP4Box」というMP4をいろいろと弄るソフトをNic氏が改造したもので、MP4Boxの機能はそのまま残っています。
ファイル名の規則もありません。
今までバッファローの LinkTheater mini PC-P1LANを使用して動画を見ていましたが、色々な点で不満があり、新しいネットワークメディアプレイヤを検討
色々ありますが不満の代表的なことは以下のとおり
1.メディアサーバ(DLNA)経由でしか利用できない為、撮り貯めたLANディスクから直接利用できない、わざわざウインドウズを利用しないといけない上にウインドウズのメディアサーバや、バッファローのM1サーバはネットワークフォルダをサポートしない為、見るたびにデータをウインドウズのローカルにコピーする必要がある
2.よくフリーズする。このときウインドウズ側のサービスも落ちていることが多いので、その度に、ウインドウズをおいている部屋にいってサービスの再起動が必要、正直めんどくさい。
3.早送り、巻き戻しがほとんどできない、するとフリーズする。
4.長いファイル名を表示できない、何話とか普通後ろにつけるけど、この仕様のせいで、頭にもってくる必要がある
この問題をクリアできそうな製品というとデジタルカウボーイのDC-MC35UL3
こいつは、見る限り1は自身で多彩なフォーマットをサポートしてネットワークもFTPや、Sambaに対応しているようです。2,3は使ってみないとわからないですが、自分で再生しているのだから、多分平気ではないだろうか・・・、4についてはスクロールして表示するらしい
というわけでこれをアマゾンで購入してみようと思います。
次回は、購入してどうなのか報告します。
色々ありますが不満の代表的なことは以下のとおり
1.メディアサーバ(DLNA)経由でしか利用できない為、撮り貯めたLANディスクから直接利用できない、わざわざウインドウズを利用しないといけない上にウインドウズのメディアサーバや、バッファローのM1サーバはネットワークフォルダをサポートしない為、見るたびにデータをウインドウズのローカルにコピーする必要がある
2.よくフリーズする。このときウインドウズ側のサービスも落ちていることが多いので、その度に、ウインドウズをおいている部屋にいってサービスの再起動が必要、正直めんどくさい。
3.早送り、巻き戻しがほとんどできない、するとフリーズする。
4.長いファイル名を表示できない、何話とか普通後ろにつけるけど、この仕様のせいで、頭にもってくる必要がある
この問題をクリアできそうな製品というとデジタルカウボーイのDC-MC35UL3
こいつは、見る限り1は自身で多彩なフォーマットをサポートしてネットワークもFTPや、Sambaに対応しているようです。2,3は使ってみないとわからないですが、自分で再生しているのだから、多分平気ではないだろうか・・・、4についてはスクロールして表示するらしい
というわけでこれをアマゾンで購入してみようと思います。
次回は、購入してどうなのか報告します。
さて、バイオをデュアルブートにしたいわけですが、まずHDDがCドライブの一つのパーテションしかないので、同じドライブに2つのOSをインストールするのは、避けたい。
というか、VistaとXPでは起動方法が違うので、たぶん共存は無理?
で考えられる方法としては、メモリスロットDUOに8Gのメモリを挿して、インストールを試みた。
う~ん、インストールできない。
じゃぁということで、付属のPCIEスロットにメモリを差し替えて、インストールを試みた。
こっちも、うまくインストールが走らない。
だいたい、BIOSに起動ディスクをメモリスロットにする方法も見つからないので、インストールが続行できない。
残された方法は、ハードディスクのパーテションを変更して、HDDを二つにして、デュアルブートにする方法だ。
まずVaioの場合、リカバリの実行で簡単にパーテションを変更して、OSをリカバリすることが出来る。
Vaioのシリーズによっても違うようですが、大抵は、電源投入後 [F10]キーを押下することで、リカバリメニューへ移行します。
ここで、パーテションサイズを変更して、リカバリするを選択することで、容易にCドライブにVistaをインストールして、Dドライブを空きディスクにすることが出来た。
Dドライブには、xpのOSを入れるだけなので、10GBもあれば十分かなとは思いましたが、余裕を見て、20GB確保しました。
さて、Windows Vistaのリカバリインストールも完了したので、Windows XPをインストールする。
Windows XPは、新たに購入したので、BIOSの起動ディスクをCDROMにして、XPをCDからインストールする。
この時、インストール先を、先ほどパーテションで作成した、空のDドライブを指定する。
これで、完璧とおもいきや、Windows Vistaが起動しない。
これは、先に記述した、起動方法の違いから来るもので、XPをインストールした最に、XP起動用にMBR(マスタブートレコード)を書き換えてしまうためだ。
Windows VistaはWindows XPまでのNTLDR+BOOT.INIに代わり、ブート構成情報をバイナリの形で保存している。
まず、Windows Vistaを起動できるようにする為に、Vista用のMBRに書き換えないといけない。
ここで、通常VistaのDVDに含まれる Bootsectプログラムを使用して、Vista用のMBRに書き換えるのだが、Vaioには、VistaのDVDは含まれていない。
そこで VistaBootPROを入手します。
VistaBootPROは、.NET 2.0 Frameworkなので.NET 2.0以上の Frameworkもマイクロソフトから入手します。
VistaBootPROのダウンロード方法
ダウンロード先 http://www.vistabootpro.org/
 ダウンロードページの説明
ダウンロードページの説明
VistaBootPROのインストール方法






VistaBootPROをインストールしたら、VistaのBootLoaderをインストールします。
 1)「System Bootloader」ボタンをクリックします。
1)「System Bootloader」ボタンをクリックします。
2)Windows Vista Bootloaderを選択して、
Special DriveをC: ドライブにします。(たぶんSystem Partitionでもいけるはず)
3)Install Bootloaderをクリックします。
あとは、View Setting で、XPとVistaのデュアルブートの設定を行えば、OKです。
コレで再起動してみてください。
以前のバージョンの Windows と Vistaのマルチブートが実現できたはずです。

というか、VistaとXPでは起動方法が違うので、たぶん共存は無理?
で考えられる方法としては、メモリスロットDUOに8Gのメモリを挿して、インストールを試みた。
う~ん、インストールできない。
じゃぁということで、付属のPCIEスロットにメモリを差し替えて、インストールを試みた。
こっちも、うまくインストールが走らない。
だいたい、BIOSに起動ディスクをメモリスロットにする方法も見つからないので、インストールが続行できない。
残された方法は、ハードディスクのパーテションを変更して、HDDを二つにして、デュアルブートにする方法だ。
まずVaioの場合、リカバリの実行で簡単にパーテションを変更して、OSをリカバリすることが出来る。
Vaioのシリーズによっても違うようですが、大抵は、電源投入後 [F10]キーを押下することで、リカバリメニューへ移行します。
ここで、パーテションサイズを変更して、リカバリするを選択することで、容易にCドライブにVistaをインストールして、Dドライブを空きディスクにすることが出来た。
Dドライブには、xpのOSを入れるだけなので、10GBもあれば十分かなとは思いましたが、余裕を見て、20GB確保しました。
さて、Windows Vistaのリカバリインストールも完了したので、Windows XPをインストールする。
Windows XPは、新たに購入したので、BIOSの起動ディスクをCDROMにして、XPをCDからインストールする。
この時、インストール先を、先ほどパーテションで作成した、空のDドライブを指定する。
これで、完璧とおもいきや、Windows Vistaが起動しない。
これは、先に記述した、起動方法の違いから来るもので、XPをインストールした最に、XP起動用にMBR(マスタブートレコード)を書き換えてしまうためだ。
Windows VistaはWindows XPまでのNTLDR+BOOT.INIに代わり、ブート構成情報をバイナリの形で保存している。
まず、Windows Vistaを起動できるようにする為に、Vista用のMBRに書き換えないといけない。
ここで、通常VistaのDVDに含まれる Bootsectプログラムを使用して、Vista用のMBRに書き換えるのだが、Vaioには、VistaのDVDは含まれていない。
そこで VistaBootPROを入手します。
VistaBootPROは、.NET 2.0 Frameworkなので.NET 2.0以上の Frameworkもマイクロソフトから入手します。
VistaBootPROのダウンロード方法
ダウンロード先 http://www.vistabootpro.org/
VistaBootPROのインストール方法
VistaBootPROをインストールしたら、VistaのBootLoaderをインストールします。
2)Windows Vista Bootloaderを選択して、
Special DriveをC: ドライブにします。(たぶんSystem Partitionでもいけるはず)
3)Install Bootloaderをクリックします。
あとは、View Setting で、XPとVistaのデュアルブートの設定を行えば、OKです。
コレで再起動してみてください。
以前のバージョンの Windows と Vistaのマルチブートが実現できたはずです。
SonyStyle
カテゴリー
プロフィール
HN:
かおん
性別:
非公開
最古記事
(02/26)
(02/27)
(05/07)
(05/11)
(05/11)
(05/12)
(05/13)
(05/13)
(05/23)
(09/14)
(10/01)
(02/25)
(02/25)
(02/29)
(03/02)
(03/02)
(03/07)
(03/08)
(04/20)
(02/12)
アクセスカウンタ


